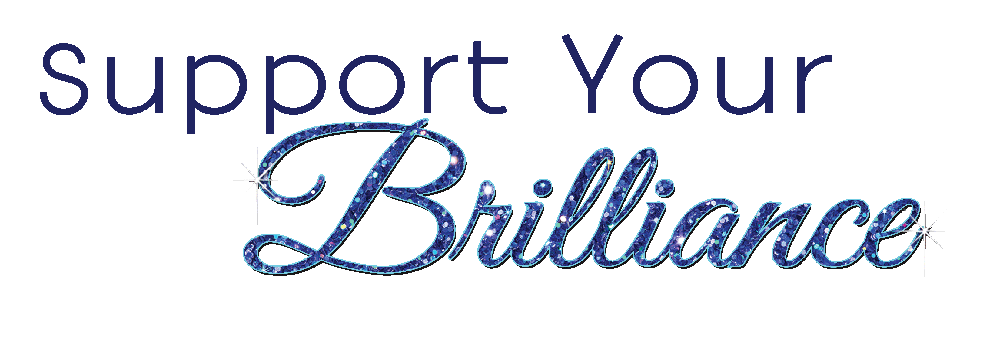Time to cache out: make your browser show you the latest website versions
Your browser can be lazy sometimes…
Web browsers can think they’re smarter than us mere mortals. Some of the time, this is very helpful. Other times, it’s a pain in the backside.
Let me explain…
If you’ve recently looked at a website, it’s likely that your browser stored some data on your computer (or phone), thinking, “Ah-ha! I’ll keep a copy of this webpage, then the next time this person comes back I can show them a cached (stored) version so I don’t have to pull all that information again!”
Show your browser who’s in charge!
99% of the time, your cache (pronounced like a stack of banknotes) is brilliant for giving you the fast internet experience you want, but every now and then it needs a good old clear-out. This clear-out makes sure that your lazy browser is putting the work in to go and fetch the latest website versions – including the latest edits. It’s so quick and easy.
Here’s how to do it.
How to clear your browser cache on a computer
The instructions vary a little from browser-to-browser, but the basic principle is the same: go find the options to remove old data and history in your settings. Did you know that more than 50% of the world use Google Chrome for their browsing nowadays?
Google Chrome
Open Chrome and hold down CTRL + SHIFT + DEL.
Chrome will open a new tab with a pop-up window titled Clear Browsing Data.
Make sure everything’s in the pop-up is ticked, then click the Clear Data button.
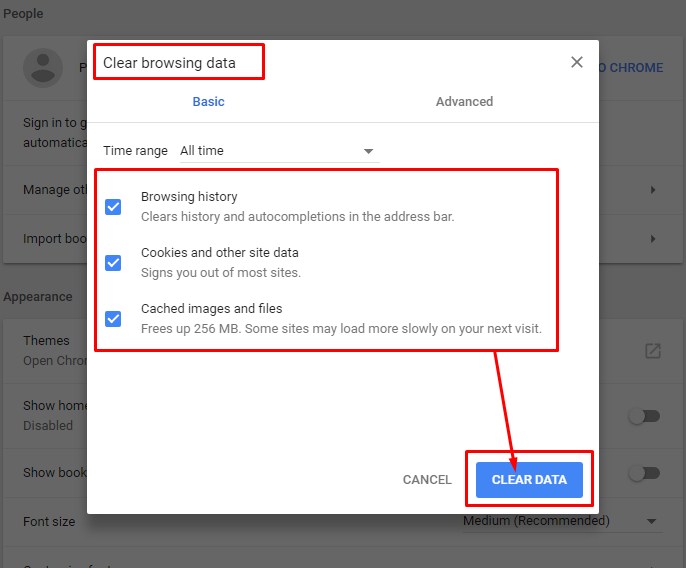
Mozilla Firefox
Open Firefox and hold down CTRL + SHIFT + DEL.
Firefox opens a pop-up window titled Clear All History.
Set the Time range to clear drop-down option to Everything.
Click the small down arrow next to Details.
Ensure the Cache box is checked (you can leave the other default options checked too). Then, click Clear Now to clear your cache. (You may need to close the Details section again to see the button at the bottom of the window.)
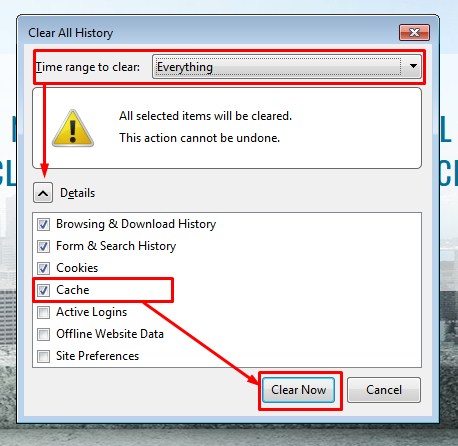
Safari
Open Safari and go to History > Clear History (clear your entire browsing history including cookies and visited pages).
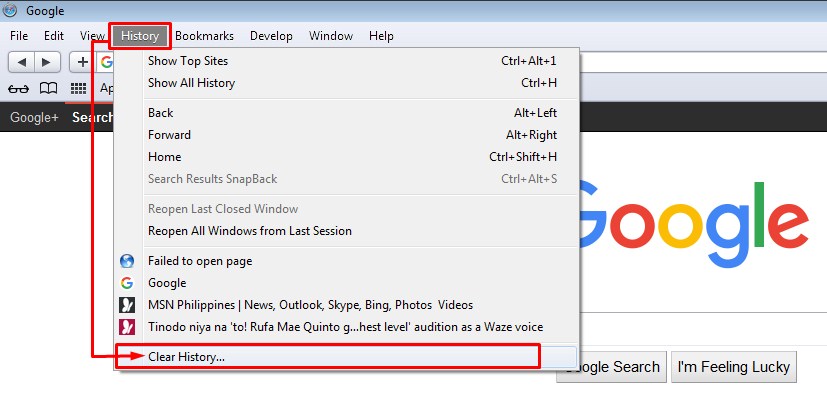
Alternatively, head to Develop > Empty Caches to clear Safari’s browser cache.
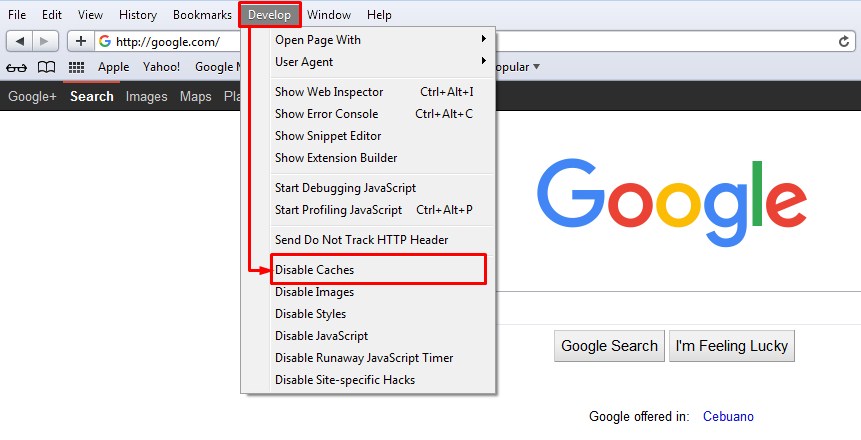
How to clear your browser cache on a smartphone
Safari on iPhone, iPad, or iPod touch
To clear both history and cookies, tap Settings > Safari > Clear History and Website Data.
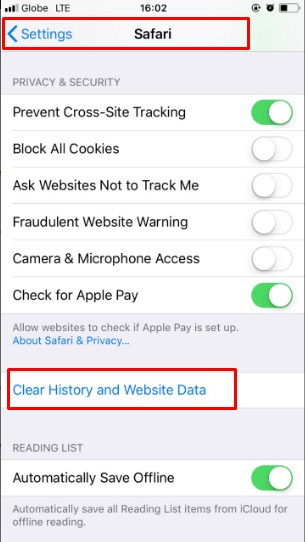
In the confirmation screen, tap Clear History and Data.
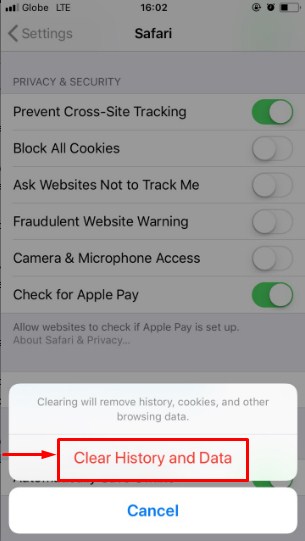
To clear cookies but keep your history, tap Settings > Safari > Advanced > Website Data > Remove All Website Data.
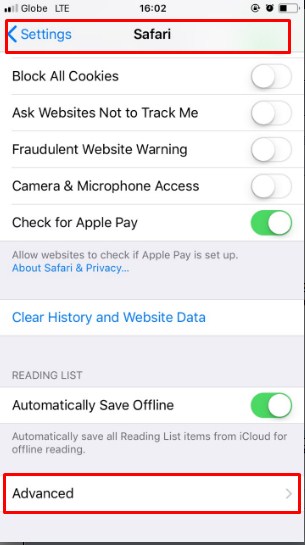
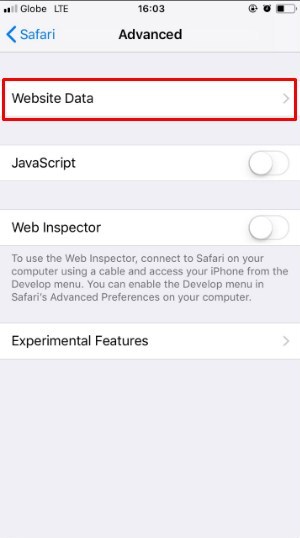
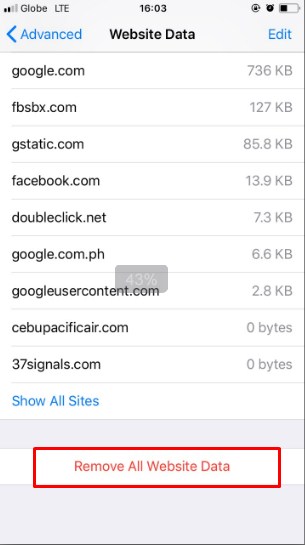
Chrome
Open Chrome and tap the Menu button – it’s the three vertical dots in the top-right corner.
Tap Settings and then scroll down to tap Privacy.
Scroll to the very bottom and tap Clear Browsing Data.
Ensure that Cached images and files and Cookies and site data are checked, then tap Clear Data.
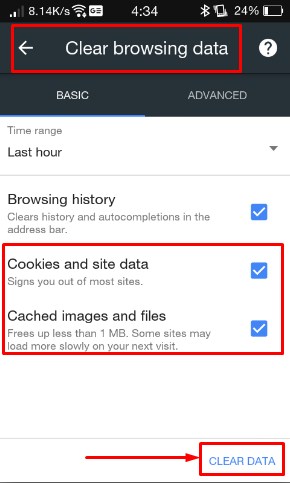
Mozilla Firefox
Open Firefox and tap the Menu button – it’s the three vertical dots in the top-right corner.
Tap Settings from the menu.
Scroll down to tap Clear private data.
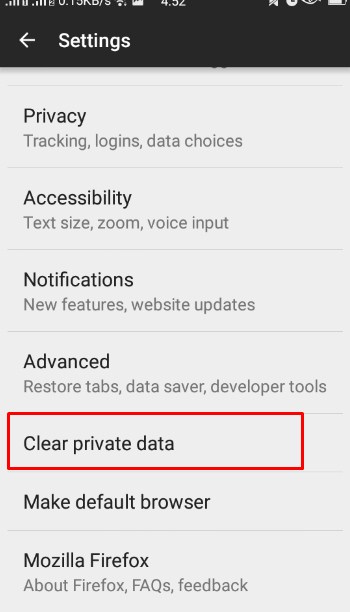
Ensure that Cache is one of the checked items and then tap Clear Data.
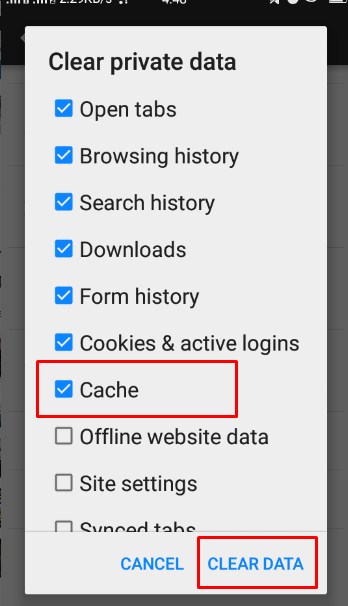
Happy browsing!